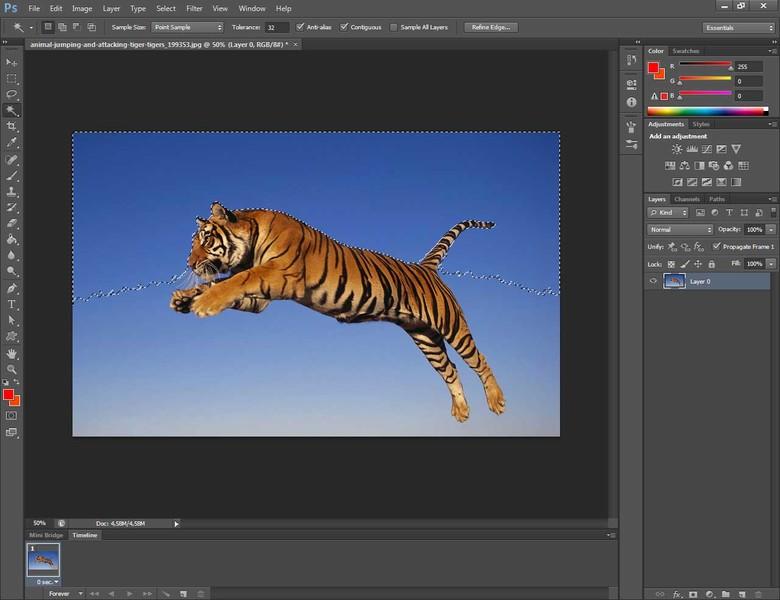Vediamo come utilizzare lo strumento Bacchetta Magica integrato in Photoshop
La selezione è uno degli aspetti più importanti di Photoshop. Selezionare precisamente un elemento, o una porzione di questo, è un procedimento a volte lungo e noioso, ma è indispensabile per ottenere un risultato decente, relativamente a quello che vogliamo fare. La Bacchetta Magica è uno strumento che può facilitare questo procedimento, e può fare al caso nostro per realizzare velocemente selezioni che ci permettono poi di cancellare porzioni di immagini, come gli sfondi.
Ma vediamo insieme nel dettaglio come funziona!
Apriamo la nostra immagine con Photoshop.
Vi ricordo che per poter effettuare delle modifiche sulle vostre immagini è necessario sbloccare il livello di sfondo. Per farlo potete seguire questa brevissima guida su Come sbloccare un livello in Photoshop.
Clicchiamo sullo strumento Bacchetta Magica nella Barra degli Strumenti. Il nostro cursore prenderà la forma della bacchetta e creerà una selezione basata sul colore del pixel dove cliccheremo. Lo strumento è dunque particolarmente indicato se vogliamo scontornare o selezionare parti che condividono lo stesso o colore o colori simili.
Nella parte in alto comprarirà il menù contestuale per gestire le opzioni della Bacchetta Magica. Qui potrete settare i parametri per creare le vostre selezioni.
Vediamone le varie parti in dettaglio.
PARTE 1 – Operatori logici
I primi “tools” che incontriamo sono quelli relativi agli operatori logici / degli insiemi. Di default è selezionata la prima icona, quella con il quadrato pieno, che significa “opero una selezione nuova al clic della bacchetta sull'immagine”. Cliccando sugli altri quadratini potrete, nell'ordine (da sinistra verso destra), far sì che:
– la nuova porzione selezionata con il clic venga aggiunta (operazione di unione) alla selezione corrente
– la nuova porzione selezionata con il clic venga sottratta alla selezione corrente
– la nuova porzione selezionata con il clic venga intersecata con la selezione corrente, il programma vi restituirà solamente le parti in comune tra le due selezioni, creandone una nuova
PARTE 2 – Grandezza del sample
Come detto in precedenza, la Bacchetta Magica opera una selezione confrontando il colore dei pixel. Qui potete modificare la grandezza del “sample“, ovvero del campione di pixel che verrà preso in considerazione da Photoshop per poi generare la selezione. Di default il valore è legato al colore del singolo pixel selezionato. Potete modificare questo valore di Sample per prendere un valore cromatico intermedio legato a un'area di 3×3, 5×5, 11×11, 31×31, 51×51, o 101×101 pixel intorno al clic del mouse. Vi consiglio di lasciare questa impostazione al valore di default.
PARTE 3 – Opzioni di perfezionamento della selezione
L'ultima parte dei tool legati alla Bacchetta Magica è quella probabilmente più importante, dove maggiormente andremo ad agire. Guardiamo insieme le varie voci:
– Tolerance: è il valore di “tolleranza” cromatica che il programma adotta nella selezione di pixel di colore diverso. Può andare da 0 a 255. Più è basso, più sarà preciso nella selezione dei pixel. Più è alto, più selezionerà pixel di colore diverso da quello cliccato.
– Anti Alias: se flaggato consente l'Anti Alias alla selezione, ovvero un accorgimento per rendere più morbida la selezione quando viene tagliata. Consiglio di lasciarlo sempre flaggato, a meno che stiate tagliando forme geometriche perfette e non curve.
– Contiguous: se flaggato selezionerà solamente i pixel attigui a quello selezionato, fino a quando troverà pixel selezionabili con il valore di tolleranza impostato. Se non flaggato selezionerà i pixel di quel determinato colore in TUTTO il file.
– Sample all Layers: se state lavorando su più livelli (Layers) e questa opzione è flaggata, selezionerà i pixel interessanti su tutti i vostri livelli.
Il mio consiglio in ogni caso è quello di provare le varie opzioni per trovare il risultato che vi interessa avere! Buon Photoshop!